そろそろ気温も低くなってきたから扇風機を片付けることにしました。
昨晩のうちにホコリを掃除しておいて、一晩乾かしてました。

箱に収納して納戸へ。
部屋もちょっと広くなった感じ。
ZTE Libero 5G IIIにMVNO
サブ機っていうか動画/音楽用のZTE Libero 5G IIIは必要な時にMVNOで使う予定で、SIMの設定をしていきました。
設定 > モバイルネットワーク > モバイルデータ > アクセスポイント名
こちらで設定していきます。
Libreo 5G IIIはSoftBank版だからかMVNOの設定はあんまりされてない?
mineo(DoCoMo回線)はmineo(au回線)の設定があったので、それのAPN設定を変更しました。
APN(接続先)をmineo-d.jpに変更するだけで開通しました。
povo2.0はアクセスポイントの設定が無かったから、自分で入れていきました。
設定名:povo2.0
APN:povo.jp
APNプロトコル:IPv4/IPv6
これで繋がるようになりました。
1度設定しちゃえば、SIMを差し替えても適正な設定に変更されますね。
povo2.0のSIM契約
povo2.0は1年半位前からeSIM契約契約をしてます。
この前機種変更でeSIM移行させたら結構時間かかりました。
これだったら普通のSIM契約のほうが楽かなって思って、別でSIM契約を追加する事にしました。
でもpovo2.0は1つのIDで複数回線契約は出来ないんで、別のメールアドレスで契約しなおしです。
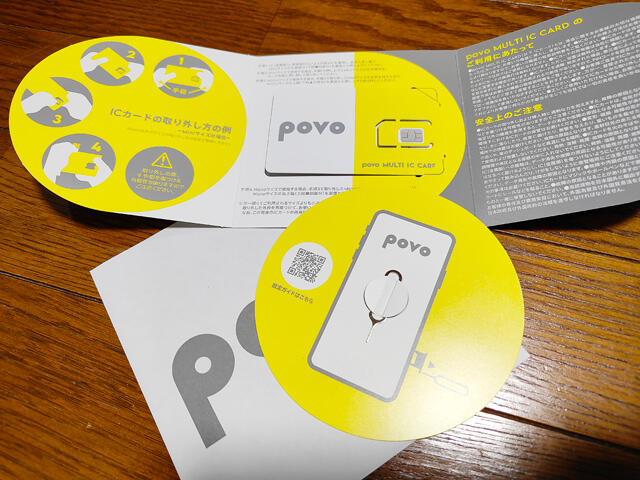
登録してから認証されて発送されるまでに2日くらいかかってSIMが到着しました。
開けてみるとCDを入れるようなパッケージで中にはSIMカードとSIMピン。
まずはpovo2.0のアプリでSIMカード裏のバーコードを読み取り、開通手続き
これも夜は20:00までっていう時間制約ありでした。
こちらはすぐに開通されて、あとはスマホに入れて動作チェックとなりました。
povo2.0は月額基本料金が0円で便利だけど、事務手続き関係がちょっと遅かったり時間制限あったりなところが使いにくかったりしますね。
スマホとPCをニアバイシェア接続
AndroidスマホとPCがニアバイシェアでファイルのやり取り出来るっていうんで、早速やってみました。
Windows 用の新しいニアバイシェア アプリ | Android
Bluetoothでの接続らしいので、ドングルをセット。
PCにニアバイシェアのソフトをダウンロードしてからインストールしてGoogleのアカウント設定すれば完了です。
早速PCからスマホにファイルを送ってみます。
スマホのニアバイシェアをONにしてPCから接続、ほどなくして接続OKとなり目的のファイルもすんなり転送されました。
スマホにはDownloadフォルダ内のニアバイシェアのディレクトリが出来ていて、そちらに入ってました。
これでちょっとしたファイルの転送はいちいちケーブルを接続しないでも良くなりそうです。
ZTE Libero 5G IIIで動画視聴
ZTE Libero 5G IIIで動画視聴を試してみました。
NETFLIXやプライムビデオではデジタル著作権管理方式っていうののセキュリティーレベルが低い為にSD画質になるそうなんで、チェック。
【Libero 5G Ⅲレビュー】買うべき人は?使ってわかったメリット・デメリットを解説|ちびめがねアンテナ
有機EL画面のおかげか、思ったより画質の荒さは感じませんでした。
流石に動きが激しいシーンではノイズがちょっと出ていましたね。
MVNOの格安SIMを使って運用する予定ですから、データ通賃量は少ないほうが助かります。
DiXiM Playも動いたので、後日ライセンス購入をする予定です。