百均にいってトレーを買ってきました。

ハンダ付けの小物を入れておきます。
これの他にもハンダ吸い取り器やソルダーアシストツールセットなんかもあるけど、長さあるんで工具箱に。
次ぎに使う時に取り出しやすくしときましょ。
百均にいってトレーを買ってきました。

ハンダ付けの小物を入れておきます。
これの他にもハンダ吸い取り器やソルダーアシストツールセットなんかもあるけど、長さあるんで工具箱に。
次ぎに使う時に取り出しやすくしときましょ。
母の誕生日だから花を送りました。

風が強かったから花が散らないように気をつけました。
WebRadioを色々聞いてて、最近BGMで聞いてるのはこちら。
tranceradio1 - MP3 online radio station RadioForest.net
tranceradio1っていうの。
そんなに邪魔になる感じじゃないから軽く流しておくのに良いかも。
Raspberry Piにraspbmcを入れたんで、メディアプレーヤーになったから置き場所を変更しました。

本体自体はもう触る事もないから、フロントスピーカー裏に。
USBハブを接続して、USBメモリを接続しやすいとこに設置しました。
早速色々動画を再生してみます。
mp4はフルHDのでもストレス無く再生できますね。
画質や音質も気になるとこはありません。
flvファイルもOKですね。
USBメモリに動画データを入れて接続したUSBハブに差し込めば勝手に認識してくれます。

USBメモリのとこを右クリックすると、こんな感じの表示。
「安全に削除」って何?って思ったけど、USBメモリを取り外せる状態にする事なんですね。
いちいちUSBメモリに動画ファイルをコピーして刺さないで、Windowsの場合でもiTunesに動画をドロップしてAirPlay機器をチェックしてから再生してあげれば十分見れます。
こちらだとPC上で早送りとか出来るんですね。
HDMI-CECっていうのにも対応してるんですね。
HDMIリンクって言われてるののことかな。
TV用リモコンでraspbmcの操作もある程度できちゃうんですね。
細かなとこはマウスがあったほうが便利だけど。
リモコンで再生や停止その他も出来るから楽ちん。
前までは中華タブレットをメディアプレーヤー代わりに使ってましたけど、これで置き換える事が出来ます。
AirPlay端末にも出来るしWebRadioを聞く事も出来ます。
省電力だしいいですね(^^)
昨晩からopenELECのxbmc(KODI)、何故か時計用事が狂ったままになりました。
ntpサーバを日本のメジャー処に変えてもだめ。
1970年って!?
今朝になってチェックしなおしても直ってくれません。
何が原因なのかなぁ??
Raspbmcのほうは電源ONにしっぱなしにすると何故かAirPlay機器がiTunesから見えなくなっていう現象が起きてるんでちょっと困りもの。
でも思い立ってRaspbmcのmicroSDに差し替えて起動させ、sshでアクセスしてapt-getコマンドでアップデートしてみると今の所大丈夫そう。
不具合も直ったのかな?
Raspbmcのほうが動作は少し重い気もするけど、バージョンも新しいようですし、取りあえずこれを使う方向でいきましょうか?
xbmc(KODI)でDTCP-IPが使えるといいけど、流石にその為のソフトは無いみたい^^;
NFJ TA2020デジタルアンプ自作キットPart.4最終版を色々いじって元の音がどんなのだったか忘れちゃった^^;
キット自体もそんなに高くないから、ほぼオリジナルで組んでみることにしました。

今回はケースを使わない予定だから、スピーカー接続のとことかDC入力のとこを変えます。
あとはスピーカー8Ω向けのキットや入力を強化ケーブルに、LEDの明るさを落とす為に4.7kΩの抵抗ってところでしょうか。
まずは基板をスキャン。
色合いを調整したのを原寸でレーザープリンタ出力してアクリル板の大きさを決めてカット。
今回は横幅を少し大きめにしておきました。
縦はボリュームやスピーカー、DCの端子があるから基板と同じ長さにしておきます。

2枚同じ大きさでカットしたのに基板をプリントアウトしたのを貼り付けます。
この基板はスペーサー穴が3つあるんで、それに合わせて穴あけ。
でももう一つスペーサーを入れたいから基板の開いてるとこあたりに合わせてアクリルに穴をあけました。

天板用のアクリル板だけにして、部品の配置を見て背が高いパーツが無さそうなとこに電源スイッチと入力用RCAジャック用の穴を開けました。

保護紙やコピーしたのを剥がすとこんな感じ。
今回2mm厚のアクリル板だから、加工もちょっと楽でした。
次ぎはいよいよ基板に部品を半田付け・・・の前にTA2020-20の調整をします。

こにTA2020-20はリユース品だから結構足が揃ってないんですよね。
初めて作ったとき、最後に付けようと思ったら、結構苦労したから、今のうちに足が入るように揃えておきます。

その後は背の低いパーツからドンドン半田付け。
オプションパーツも殆ど使わないから、迷う事無くいけました。

天板にパーツを取り付けたとこの下にあたるパーツは高さをチェックしながら。
入力カップリング用の電解コンデンサは素のまま取り付けると上の電源スイッチと干渉しちゃうから、寝かせて浮いてるリード線には熱収縮チューブを被せておきました。
あとはオーディオ入力とDC入力のとこからのケーブルを長さを見ながら配線。
最初、DC用のとこのは短くしすぎてインダクタやTA2020の上を通っちゃったから外して配線しなおす羽目に^^;

天板を被せちゃうとDCオフセットが調整出来なくなっちゃうから、先にやっておきます。
前にやったことある作業は簡単に終わりますね(^^)

こんな感じで出来上がり~
思ったよりすっきり収まったかも。

ケーブル類を接続すると、こんな感じ。
赤外線放射温度計で異常発熱してるとこも無いのをチェック。
やっぱりTA2020-20はヒートシンク無しでもそんなに熱くはなりませんね。
現状で30度程度。
音は色々いじった壱号機より何となく音が軽いかも?
もう少し色々聞いてみてチェックしたいと思います。
基本セットからパーツをアップグレードする為には、こちらを参照に。
新製品のご案内-デジタルアンプ自作キット向け 各種アップグレードパーツ ( オーディオ ) - nfj_2009-株式会社NorthFlatJapan公式ブログ - Yahoo!ブログ
年末に交換用コテ先を2種類買って使ってみたけど、もうちょっと使い勝手がいいの無いかなって想って、また新しいのを購入。
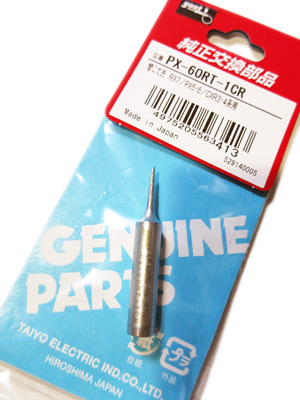
PX-501用でPX-60RT-1CRっていうの。
細かな電子部品をハンダ付けするにはこちらのほうが便利でした。
リードが太いのとか大きな部品、ハンダ吸い取り器を使う場合は標準でついてたほうがいい感じ。
場合によってコテ先を交換してく感じでしょうか?
Raspberry Pi B+のOSをRaspbmcからopneELECに変えてみることにします。
raspbmcを入れて起動させっぱなしにしてると、何故かiTunesでAirPlay機材が全て見えなくなる事があるのと、openELECのほうが軽いっていうから。
乗ってるのは同じKODI(XBMC)だそうですし。
新しいmicroSDカードにOSを書き込みます。
Raspberry Pi公式のところからNOOBSを入れてインストールっていう方法もあるけど、同ページ内にあるopenELECのOSイメージをダウンロードしてWin32DiskImagerで書き込み。
あとはそれをRaspberry Piに刺して起動させてみます。

無事に起動しはじめました。
あとはメニュー画面が出るまで待ちます。
言語設定のとこが出て、EnglishからJapaneseに変えてみたら、ダイアログのとこの文字が出なかったから、Englishに戻して初期設定を続けます。
それが終わったとこでFontと言語を変更して日本語化しました。
初期設定のntpサーバからうまく時間を得られないようなんで、日本のntpサーバに設定しなおしておきました。
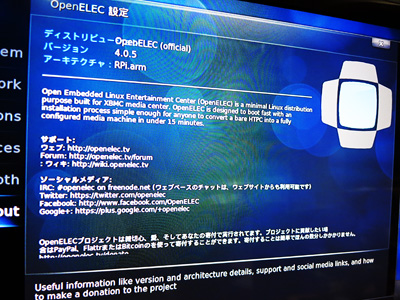
バージョンはこんな感じ。
メイン画面をみるとKODIじゃなくってxbmcのまま。
raspbmcより少しバージョンが古いのかな?
動作自体はそんなにraspbmcと変わらない感じ。
ソフトキーボードはABC配列なのをqwertyにしたいけど、どーすればいいのかなぁ?^^;
少し起動させてたけど、こちらではiTunesからAirPlay機材が見えなくなるっていう現象は出てこないみたい。
取りあえずこれで使ってみましょ。
Raspberry PiにVolumioっていうOSを入れてみました。
SDカードにダウンロードしたイメージファイルを焼くだけだから簡単。

昨日のうちにあきばおーで東芝製microSDのSD-C016GR7AR30っていうのを購入しておきました。
あとでopenELECもインストールする予定だから2枚ね。
WIndowsだからWin32DiskImagerっていうので書き込みます。
そのSDカードを入れて電源ONにしただけで、何もしないでも動いてる~
最初はRaspberry PiにHDMIやキーボード、マウスを繋いで電源入れたけど、画面は何も出ず。
??って思ったけど本体のLEDをみると動いてるみたい。
ブラウザーで「http://volumio/」にアクセス・・・・出来ません。
IPアドレスを指定したらVolumioにアクセスできました。
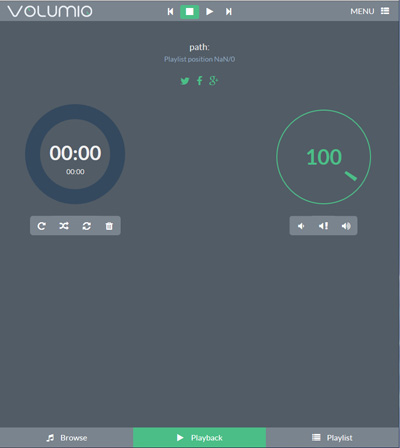
Windowsのコマンドラインから「arp -a」って入れるとLAN内のIPアドレスを検索出来るんで、それでRaspberry PiのIPアドレスをチェック出来ますね。
この前までRaspbianっていうLinuxをAirPlay化するので苦労してたのは何?^^;
AirPlayも普通に行けるし、DACも自動認識、ネットラジオもいけます。
ラジオ局を追加するのはSambaが動いてるから「ネットワーク」から「コンピューター」の「VOLUMIO」にアクセスしてWebRadioのとこにplsやm3uっていう設定ファイルを入れるだけ。
今のDACは秋月のキットを自作したものだけど、ハイレゾ対応の専用DACも出てるみたい。
そのうちそっちにしようかな?
久々に巴蜀で麻婆豆腐。

調べたら一年半ぶり?
結構来てませんでしたね^^;

何となく花椒が前より強い感じ?
結構その味が目立ちますね。
巴蜀に行きだしたのは2005年の秋からだから、もうそろそろ10年?
アッという間ですね~
帰ってきたのがちょっと遅い時間になっちゃったけどローラー台をしておきました。
寒いとなかなか足が回りませんね^^;
汗が出てきたとこで終わり~
早くシャワー浴びて汗長さ無いと風邪ひいちゃう。
カレーノトリコで牡蛎カレーが期間限定であるっていうんで、早速行ってみました。

牡蛎カレーのあいがけ、しかもインド豆のトッピングっていう豪華メニュー!
このカレーは辛めのほうが美味しいっていうんで5辛でお願いします。
ん~、おいしい(^^)
牡蛎カレーだけでも良かったかも??
もうちょっと辛くても全然OKだから次回は10辛くらいにしてみようかな??
Raspberry Pi用のOSは色々あるみたいでマルチメディア用のを試して見る事にしました。

Raspberry PiはOSをSDカードやmicroSDカードにインストールするんで、OS変更もSDカードを差し替えるだけ。
今回、新しいOS用にTranscend TS16GUSDCU1っていう16GBのmicroSDを購入しました。
Raspberry Pi B+はmicroSDだものね。
マルチメディア用OSでRaspbmcっていうのをインストールしてみます。
他にもマルチメディア用OSはあるようですけど、取りあえずこちらを。
ダウンロードのページで「Installing on Windows (2000/XP/Vista/7)」っていうとこをクリックしてWindows用インストーラーを落とします。
購入したmicroSDをWindows PCに刺しておいて、インストーラーを起動させて目的のmicroSDにチェックとライセンス承認のとこにチェックを入れてインストールボタンを押せばOSがダウンロードされてmicroSDカードにインストールされます。
簡単~
あとはRaspberry PiのmicroSDカードを入れ換えてスタート。
起動させるとすぐアップデートが始まるようなんで見守ります。
1度画面が固まったようなんで、少し放置してみてたけど、アクセスランプも付かないようだから電源入れ直したらアップデートが再開されて無事起動しました。

今回はマルチメディア用だから、インストール時はPC用モニタに繋いでたけど、起動したんでTVのHDMI端子につなぎ替え。
左上にKODIって出てるけど、どうやらxbmcから名前が変わったようです。
インストールが終わって起動したときに出て来る言語設定画面には日本語の項目なかったから、1度英語を選んで起動させ終わったあとにシステムの設定で日本語に変更しました。
Raspberry PiのUSBポートに手持ちのmp4ファイルを入れたUSBメモリを刺して動画のとこを選んでファイルを見ると、ちゃんとUSBメモリも認識されて動画再生できました(^^)
再生はカクつくことも無いですけど、動画再生中のマウスの動きは悪いですね^^;
色々プラグインがあるようで、インストールするとYouTubeが見れたりインターネットラジオが聞けたりと面白い~
ワイヤレスマウスだけをUSB接続して使ってみましたけど、文字入力のとこではソフトウェアキーボードが表示されるんで取りあえずはキーボード無しでもいけそう。
マウスの動きがフニャフニャしてて使いにくいけど、設定画面は見つけられませんでした(ToT)
Official XBMC RemoteっていうのをAndroidに入れるとスマホがリモコンにもなるみたい。
最後のUpdateが2013年1月だから、だいぶ古いみたいだけど、取りあえずちゃんと動きました。

システム情報を見てみると、こんな感じ。
真冬でCPU温度が29度(起動時)だと、真夏はどうなるんでしょうね?
最低ヒートシンクはつけておこうかな??
Kodiには標準でAirPlayにも対応してるんで、設定画面でAirPlayにチェックを入れてみると、すんなりiTunesからアクセスできました。
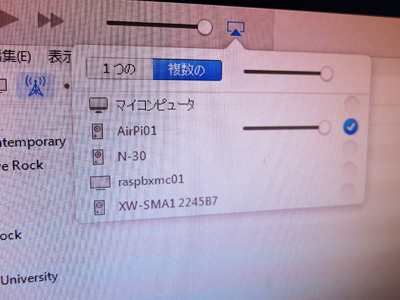
うーん、これでUSB-DACを認識してくれるようなら、この前までの苦労は何?って感じの簡単さ。
AirPlay機器、こんなにあってもしょうがないんですけどね^^;
Raspberry Pi自体が非力だから、動きがモッサリした感じがあるのはある程度仕方ないのかな?
少しいじってみます。
丁度マルチメディアプレーヤーが欲しいなって思ってたとこですし。
インストールするときの詳細は下記のページを参考にしました。
Raspberry PiにRaspbmcをインストールしよう - マルツブログ
Raspbmcを日本語化しよう - マルツブログ
そのうちOpenELECも試してみたいですね。
同じくKODI(XBMC)搭載でRaspbmcより軽いらいしいですから。
オープンしてからだいぶ経つけど、やっとラジオ会館に入りました。
なんか前より狭くなったような気がするのは気のせい?
まだオーディオ関係や電子工作パーツ関係のお店が入ってるのが和みです(^^)
殆どは同人誌とかフィギュアとかのお店みたいですけど・・・
岩本町のスープカレー カムイに初めて入ってみました。

お店の前は何十回と通ってるけど、入るのは初めて。
立ち飲み屋さんがカレー屋さんに変わったな~って大分前に思ったっけ。
坦々麺の雲林坊のすぐ近く。
早速お店に入って一階で注文して二階へ。
イラストが階段から二階にいっぱい張ってありました。
待ってると程なくして出来てきました(^^)

チキンと野菜のスープカレー。
ランチ時間はプラの容器で出てくるようですけど、ちょうど切り替わったようでお皿で出てきました。
大きな煮込まれたお野菜がゴロゴロ入ってるのが嬉しい(^^)
チキンも軟かいですね~
3辛にしたけど、もう少し辛くてもいいかな?
スープカレーってなかなか美味しいお店無いけど、ここは当たりですね。
冬の寒い時期はスープカレー、いいです(^^)
ここらへんはカレーの美味しいお店も多い地域になりましたね!
Raspberry Piを触ってて、久々にコマンドラインだから色々忘れてます^^;
Webデザインとかやってたときはテスト用自宅サーバとして色々インストールして触ったりしてたけど、もう結構前。
Red Hat系ばっかりだったはず。
LASER5 Linux
Red Hat
Vine Linux
CentOS
Fedora
今回Raspberry PiのRaspbianはDebian系なんで初めて。
細かなとこで違いがあるようですね。
Redhat系のchekconfigに当たるものがDebian系ではupdate-rc.dだったりするようです。
Raspberry PiをAirPlayデバイスにする為にちょこちょこイジッてはいたけど、本格的に設定を始めました。

「Raspberry Pi airplay」で検索すると結構ヒットするから簡単かなって思ったら、幾つか引っかかるとこが^^;
まずはUSB-DACから音を出すとこでつまずき。
USB-DACは無事に認識されたけどAirPlayをエミュレートするshairportをインストトールしてそちらから音を出すのに一苦労。
自作のUSB-DACは1度WindowsのPCに繋いで動作確認はしておきます。
Paspberry Pi本体にあるイヤホンジャックからはshairportで音が出るのも確認。
USB-DACがshairport.plのオプションの「--ao_devicename=<デバイス名>」でうまく認識してくれません。
色々調べると「--ao_deviceid=<番号>」でも指定出来るのが判って、なんとかUSB-DACから音を出せました。
その後は/etc/modprobe.d内にあるalsa-base.confをnanoエディタを使って編集。
「options snd-usb-audio index=-2」と書かれた行を「#」でコメントアウト。
解説してるサイトとかではviエディタを使ってっていうとこが多いですけど、nanoエディタのほうがわたしには使いやすいですね。
最後にdeamon化するとこでつまずきました。
どうやらshairportがバージョンによってちょっと違うとこもあるみたい。
shairportディレクトリー下にある「shaiport.inii.sample」ファイルを/etc/init.d/下に「shairport」っていう名前でコピーしてパーミッションの変更、「shairport」ファイルをnanoで開いてDAEMON_ARGSという項目を「DAEMON_ARGS="-w $PIDFILE -a AirPi01"」って変えてAirPi01が名前にします。
あとユーザーshairportをaudioグループに「sudo useradd -g audio shairport」と入れて追加します。
最後にupdate-rc.dにshairportを「sudo update-rc.d shairport defaults」と入れて登録。
これで再起動させればOK・・・のはずが、iTunesでAirPi01が出てきません(ToT)
sshでアクセスして/etc/init.d/shairportをstartさせると・・・エラー?
エラー内容をみるとshairportが指定場所に無いって。
/shairportディレクトリに移動して「sudo make install」として無事にスクリプトが指定する場所にインストールされたはず。
どうやらshairportをコンパイルする時にmakeだけでmake installしてなかったみたいです^^;
デーモンを起動させてもエラーが出なくなりました。
Raspberry Piを再起動させても無事にAirPi01がiTunesで出てくるようになりました。
これで一安心です。
年末からの懸案事項の一つがこれで終了!
一番参考にさせていただいたサイトはこちら。
Raspberry Piの要点だけ:Raspbian+ShairPortでAirPlay対応にする スマートフォン要点だけブログ
コストを考えるとRaspberry Pi Type Bが購入当時で4100円、ケースが1700円ちょい。
8GBのSDカードは650円ほど。
秋月のUSB-DACは1700円でアクリル板は家にあったのを使ったからお金は掛からずスペーサーに100円程度?
ケーブル類や電源も家にあったのでお金はかかってません。
トータルすると8300円くらい?
AirMac Expressは9400円(税別)だから税込でも1万円ちょい。
Linuxをコマンドラインで色々触ったり調べ物をしたりを考えると、単純にAirPlay端末が欲しいならAirMac Expressを買ったほうが値段差もそんなに無いからオススメ^^;
情報は色々あっても、やっぱりLinuxの知識が少しは無いとキツいかもですしね。
今年初自転車はローラー台。
ほぼ一週間ぶりだからサラ足な感じですね。
湿度も高かったから寒さもそんなで無かったし。
新しくしたスピーカーも良い感じで気持ち良く回せました。
年末にメモ帳が切れてたから、文房具店にいってメモ帳購入。
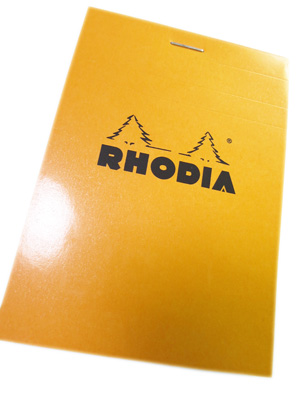
ここのところ愛用してるのはRHODIAのNo.12で方眼タイプの。
昔のは結構方眼が薄くて良かったけど、最近のは濃いんで元に戻して欲しいなぁ。
普段使ってるヘッドホンみたら、二又になってるとこが危なさそう。

そろそろ新しいのを出さないと?
安いのだからストックしてはあるんですよね。