ケーブル挿してデバイスに充電してたら、何かのはずみで落ちちゃいました。

挿してたmicroUSB端子が曲がっちゃいました。
幸いデバイスのほうは無事だったみたい。
Raspberry Pi 4 Model B/8GB(RS版)
2日前にTwitterを見てたらmarutsuにRaspberry Pi 4 Model B/8GB(RS版)が入荷したっていうんで、早速購入。
それが今日届きました。

4GB版は去年の秋に何とか在庫を探しだして購入、NASとして動いてます。
Raspberry Pi 400 日本語キーボード版もあるのに、つい。
これで何をしようかな??
ローラー台PCの置き場所変更
pCloudの速度
pCloudはブラウザでファイラーにアクセスして設定のところをみるとSpeed Testの項目があります。
家と仕事場で計測してみました。
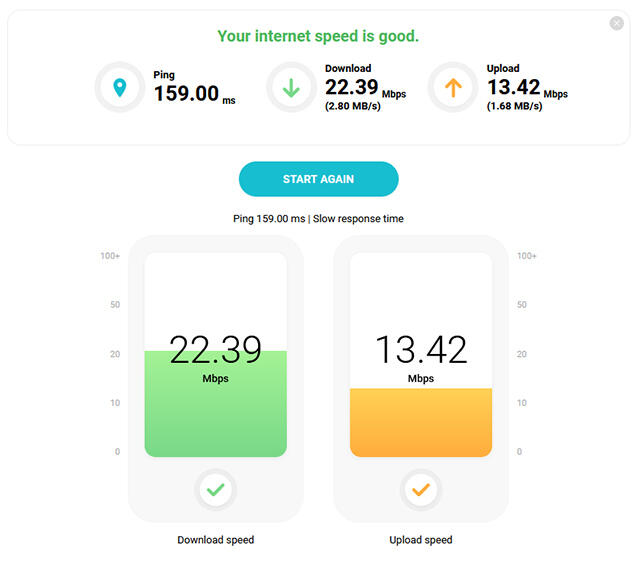
家での計測結果はこんな感じ。
上下ともこれくらい出てれば、取りあえずはいいかな?
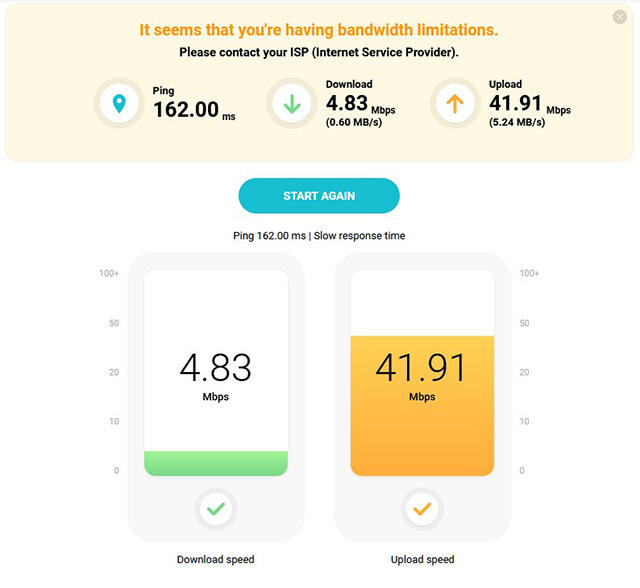
仕事場のほうはアップロードは結構速度でるけどダウンロードが全然駄目。
契約してるISPに連絡しろっていうダイアログまで出てるし^^;
pCloudを使ってみました
クラウドストレージについて久しぶりに調べなおしてみました。
DropBoxやOneDrive、Google Drive以外でもBoxやMEGA、TeraCLOUDなんかは今までも使ってたから、それ以外を。
スマホのファイルブラウザーアプリでクラウドストレージを選ぶ時に出てくるYandexはMailに付随するサービスでDiskっていうのもあるけど、どうやらスマホの番号を登録しないと駄目みたい?
ロシアのサービスだし、電話番号まで登録するのはどうしようか少し考え中です。
あとはpCloudっていうのを試してみています。
pCloud - フリーオンラインストレージ | free.
pCloudの使い方からセール価格での購入方法まで徹底解説。【ついに日本上陸】
無料で10GBまで使えるようですが、その為には段階を踏んでいかないと駄目なようです。
ファイルをアップロードしてみるとかPCやスマホにアプリを入れるとかをしていって7GBまで容量を貰えて、あと3GBは友達紹介でみたいです。
PC用のソフトはローカルドライブと同じ扱いでアップロード速度は結構出てくれています。
かえってダウンロードのほうが速度出ないのは何故^^;
セキュリティーに重点を置いてる感じもしますね。
防水 USB接続エンドスコープ LEDライト付き 2m
ちょっとすき間から中の様子を見る必要が出たから手頃なファイバースコープカメラを買ってみました。
防水 USB接続エンドスコープ LEDライト付き 2mっていうのです。

USBかmicroUSB接続だけかと思ったらType-Cへの変換コネクタもついてました。
中に入ってる説明書に沿ってinskamっていうアプリをOPPO Reno5Aaに入れて、スマホの設定でOTG接続をONにしてケーブルを接続すると無事に認識して見れました。
買った目的は洗濯機のすき間に洗濯ものが落ちたかもしれないんで、それを探す為。
でも見つかりませんでした^^;
Air Live Drive Basic
クラウドストレージでMEGAやTeraCLOUDはブラウザーから操作したりWebDAVでだったりで、ちょっと一手間。
調べてみたらAir Live Drive Basicっていうのを使えばWindowsのローカルドライブと同じように扱えるようになるんですね。
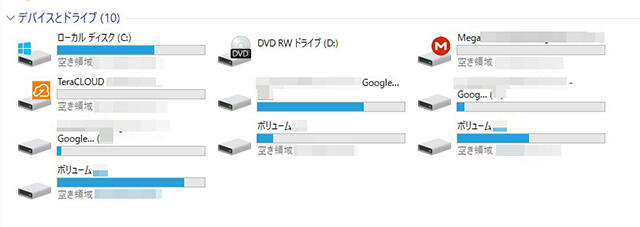
起動時にPro版にしてっていう宣伝出るけど、これくらいなら許容範囲内。
Basic版では登録出来るクラウドストレージは3つまでとか。
Pro版だと同じクラウドストレージの複数登録出来たりするようになるみたいです。
ちょっと使ってみて良かったらPro版を登録しようかな。
キッチンをGoogle Homeに置き換え
キッチンに設置してあったGoogle Home miniを使ってなかったGoogle Homeに置き換えました。

1度リセットしてから再ペアリング。
無事に設定できました。
SanDisk スライド式USBメモリ 32GB USB 3.0
今まで家と仕事場のデータをやり取りするのに使ってたSanDisk スライド式USBメモリ 32GB USB 3.0 SDCZ48-032G-JA57が壊れちゃったから、新しいのを購入しました。

まったく同じの。
2020年7月に買ったときは1300円ちょい、今日は800円ちょい。
結構値下がりしましたね。
プリンターのUSBケーブルがダメに
インクジェットのプリンターを使おうと思って電源入れたらUSB接続出来てないっていう表示。
何度か抜き刺ししてもダメ。
microUSBとかType-Cのケーブルは結構あるけど、Bコネクタのなんて予備無いって(ToT)
なんか地味にトラブルが重なると結構凹みます。
温湿度気圧センサユニット Ver. 3(ENV Ⅲ)の感度
温湿度気圧センサユニット Ver. 3(ENV Ⅲ)は温度、湿度、気圧の変化を結構感度良く反応します。

数個使ってますが、校正とかはしてないからセンサ毎に少し数値が異なる事はあるけど。
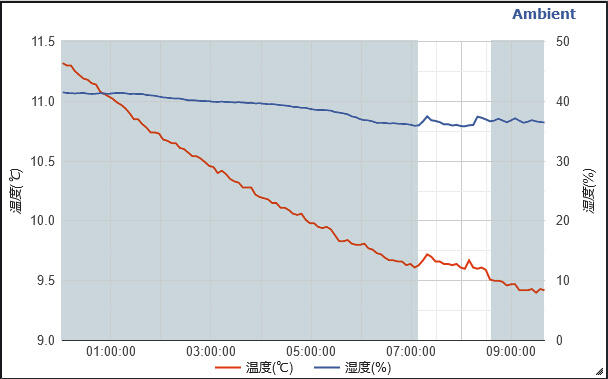
朝起きだして洗面所で顔を洗ったりすると隣のキッチンに置いたセンサが反応してます。
LED照明をつけたからか温度も0.1℃、水を出したので湿度が0.1%変化してもデータ上で判るくらい。
USBメモリ、壊れた?
普段家と仕事場のデータをやり取りするのに使ってるUSBメモリ、データの転送途中で止まっちゃいました。
あれ?
1度抜いてフォーマットしなおしてもダメ。
多分壊れたっぽいですね。
調べてみたら2020年7月25日に届いて使い出したみたい。
普段PCのUSBハブに挿しっぱなしだから、熱でダメになったかな?
新しいのを買わないと。
クラウドでやり取りしてもいいけど、データ量が多くなるとUSBメモリのほうが早いからね。
M5Stack PM2.5 大気質センサキットの取り付け設置変更
この前設置したM5Stack PM2.5 大気質センサキットは手持ちの50cmのGroveケーブルを使って設置したけど、ちょっと中途半端。
1mのケーブルを買ってきて設置位置を上に変更しました。

これで見やすくなりました。
イオシスでワンセグ機能付MP4プレイヤー
イオシスの路地裏店をちょっと見たらワンセグ機能付MP4プレイヤーっていうのが税込1000円で売られてたからお遊び用にと思って購入。

メーカー倒産品で無保証だとか。
マニュアルに書かれた型番はZM-431S/Bってなってました。

液晶は4.3インチ。
充電用ACアダプタはUSBとかじゃなくってピンタイプ。
DCプラグは外径3.4mm、電圧は5VだからUSBケーブルでそういうのを買えばUSBから充電出来そうです。
メモリーカードはmicroSDで最大8GBまでってマニュアルに記載されていました。
結構古いのかな?
どうやら2015年製とか??
ロッドアンテナを伸ばしてTVを選ぶとチャンネルスキャンを始めました。
感度はそこそこかな?
うちはスカイツリーから比較的近いからか室内でもアンテナ2本立つくらいでの受信感度でした。
でもチャンネルスキャンは結構受信状態の良い所じゃないとダメみたいです。
TV画面でメニューキーを長押しするとTVでの設定メニューが出てきます。
対応フォーマットは音楽がmp3、wmaで動画は1280x720のAVIかMOVだとか。
コンテナ内に収納されてるコーデックがmp4なら大丈夫??
充電には結構時間かかりそうですけど、実働時間は2時間程度みたいです。
UIFlowを触ってみます
M5Stackは今の処Arduino IDEを使ってるけどUIFlowも触ってみようかと思って色々調べています。
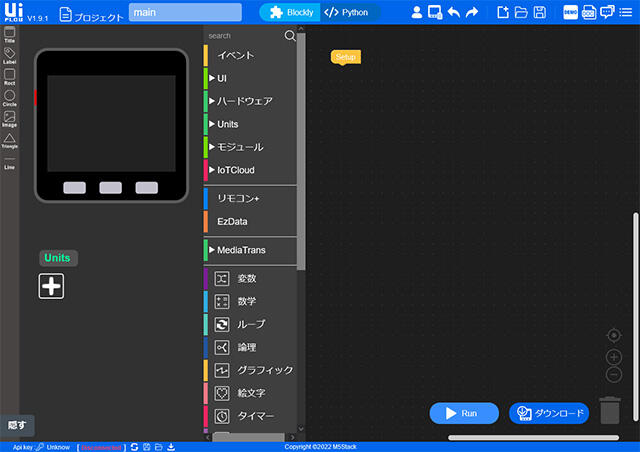
ターゲットのM5Stackには専用のブートローダーをインストールしなきゃいけないみたい。
ブラウザベースで触るならWiFiも必須のようですね。
M5 ATOM LiteとENV Ⅲをキッチンにも設置
自室の温湿度計測で設置していたM5 ATOM LiteをM5Stack PM2.5 大気質センサキットに置き換えたから、余ったATOM Liteに温湿度気圧センサユニット Ver. 3(ENV Ⅲ)を買い足してキッチンに設置しました。

前に作ったスケッチのWiFiルーターやAmbient関係の設定を変更しただけ。
まだ電源供給のUSBケーブル長の関係もあって仮設置ですけど。
自室とキッチンでの温度差が数度ありますね。
置いてある機器の排熱?
何となく感覚としては感じてた事が数値化されて目に見えるのは面白い。
M5Stack PM2.5 大気質センサキット イジり その2
M5Stack PM2.5 大気質センサキット イジり その1の続きです。
GitHubのライブラリで無事に数値が出力されたから、今度は表示系やAmbientへの出力系を実装していきます。
1から組むのも面倒だから前に作ったM5Stack BASICと環境センサで作ったものを組み直してみました。

ダストセンサのPMSA003ユニット内蔵の温度センサは使わずに温湿度気圧センサユニットのENV Ⅲを使います。
わりとすんなりプログラミングは終わりました。
ホッと一息。

このPMSA003っていうセンサはPM1.0~10以外にもライブラリ経由で色々な数値を出力出来るようですが、あんまり項目を多くしてもAmbientには1チャンネル8データまでなんで、取りあえずはこれで様子見。

表示の細部修正がちょっと面倒だったけど、そんなに画面は見ないでしょうからあんまり凝らずに。
スタンドは外してベルクロテープを使ってPCラックの支柱部分に止めました。
スタンドを使うと電源供給用Type-Cケーブルに結構ストレスかかるように曲がって挿すんで、そこらへんも解消したほうが良いかなって思って。
Ambientには今まで室温等を記録させる為に使ってたチャンネルをそのまま使います。
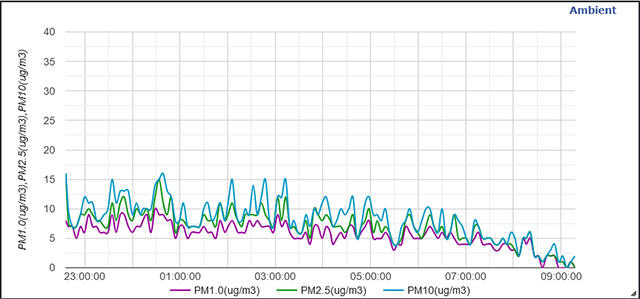
一晩動かした感じでは暖房等も切って寝ていると段々ダスト類も徐々に少なくなっていきました。
起きて暖房を入れるのと同時に空気清浄機を入れるとダストの数値も低くなったから、結構効果あるのもデータから実感できました。
花粉は直径30~40μmだとか。
PM10よりちょっと大きいですね。
このセンサで検知出来るのかどうかは判らないですが、データを取っていってみます。
SDS011は花粉センサになるか
センサが違うとどうなるか・・・ですね。
M5Stack PM2.5 大気質センサキット イジり その1
前に購入したM5Stack PM2.5 大気質センサキットを再度イジる事にしました。
サンプルスケッチのPM2.5_PMSA003はコンパイラは通ってもデータが表示されないんで悩んでました。
大気質モニタリングシステム+LINE通知機能の実装 by sora | elchika
こちらを参考にして再度イジり始めました。
まずはPMserialっていうライブラリをインストール。
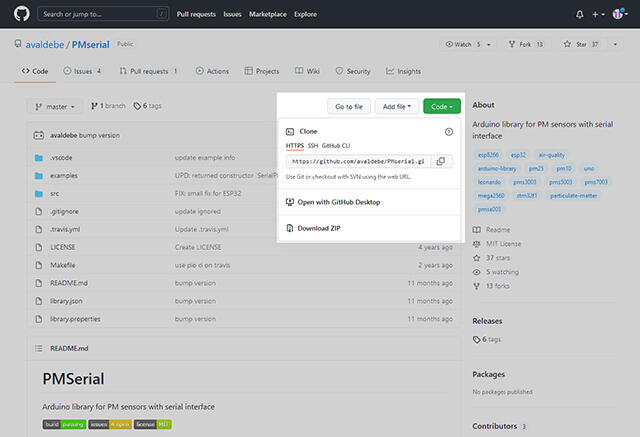
GitHubのページで右上にある緑の「Code」っていうところをクリックして「Download ZIP」で保存、ArduinoIDEで「スケッチ -> ライブラリをインクルード -> ZIP形式のライブラリをインストール」でダウンロードしたのを指定すればOK。
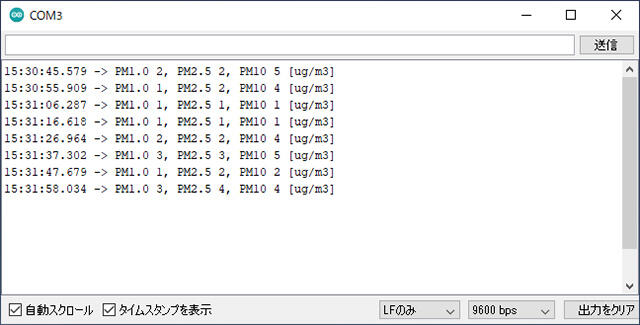
早速pmsa003.inoっていうのをコンパイルして動かしてみて、ちゃんとデータがシリアルモニタに表示されるのを確認しました。
これで後はM5Stack BASICの表示部にデータを出すようにしたりAmbientへデータを送り部分を書けば良さそうです。

さくっと千石電商にいってセンサ類を買い足してきました。
M5Stack PM2.5 大気質センサキットに温湿度センサは内蔵されてるけど、本体の熱の影響を受けるから別にENV Ⅲを接続予定です。
M5StickC Plusで振動測定と周波数特性の測定
思い立ってM5StickC Plusで振動測定と周波数特性の測定をやってみることにしました。
M5StickC PLUSの加速度センサーで振動測定と周波数特性
参考にしたのはこちらのサイトです。
たまに地震とかでユレてるのか自分がフラついてるのか判らないときあるから^^;
まずは加速度センサを使った振動測定。

すんなりコンパイルも通って表示されました。
画面方向のZ軸の振動を検知するように設定されてるようです。
ついでに振動の周波数特性も調べられるか試してみます。

Arduino IDEのライブラリでarduinoFFTをインストールしてからコンパイル、無事に動きました。
今の処使い道は思いついてないけど、何かの時に役立てば。
OPPO Reno 5Aのソフトウェア・アップデート
OPPO Reno 5Aにソフトウェア・アップデートが来てたから当てておきました。
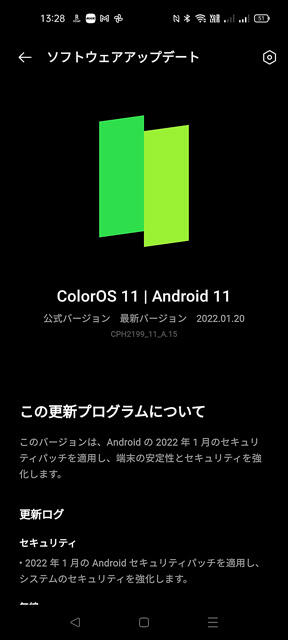
2022年1月のセキュリティパッチとNFCの読み取り安定性向上の為みたいですね。
Reno5Aでワクチン接種証明アプリからマイナンバーカードが読み取れないっていうのがあった為かな?
OPPO Reno5 A「マイナンバー」読み取れない現象が発生 - OPPOラボ

