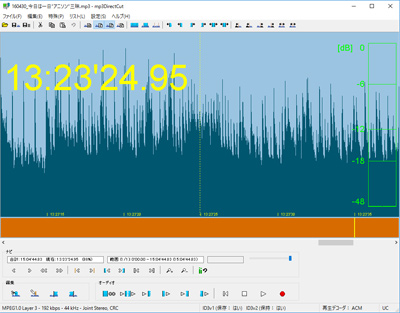ここ数日、仕事場PCと家のPCでFirefoxのブックマーク並びが乱れる問題が発生していました。
多分起動してすぐSyncで同期されるからなんでしょうね。
Sync自体は色々便利だけど、こういう悪さされちゃうと困りもの。
同期を切るのも考えたけど、検索してみて出てきたやり方を試してみることにしました。
Firefox Syncで同期するとブックマークがぐちゃぐちゃになる | 火炎放射器でございます:
Firefoxの設定画面のSyncからブックマークのとこのチェックを外してからブックマーク項目の整理。
その後、Ctrl+Shift+Bで「履歴とブックマークの管理」を呼び出してバックアップ。
Sync設定画面に戻ってブックマークをチェック。
ブックマークを復元。
これでブックマークの並びが乱れる事は今の所無いようです。
(´▽`) ホッ
Syncの内容を1度クリアするとか、もう少し設定出来ると判りやすいんでしょうけどね~