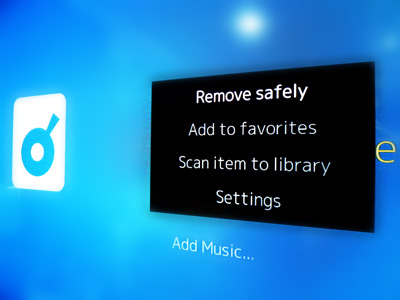久々にアクリル加工をちょっとしました。

作るアンプの基盤をスキャンして穴を開ける位置をPC上で試行錯誤して、プリントアウトにしたの合わせてカットしただけですけど。
あとは穴あけ。

aitendoにいってスイッチを各種購入してきました。
1個50円ほどだから、安いのは助かります。
あと謎のパーツも一緒に(笑)
Raspberry Piケースその他
aitendoのサイトをみたらRaspberry Pi B+用ケースが安く出てるみたいから、早速行ってみました。

色は黒や白、透明があった中から、LEDのインジケーターが見やすいように透明なのをチョイス。
あとはMP3プレーヤーモジュール(MP3/WMA) [JHC-309WMA-V3] っていうのがあったから、それも一緒に。
これはバッテリー駆動出来るみたいだからリチウムポリマー電池(3.7V/110mAh) [SX-3.7V-110MAH] も。
後は細々したものを別のお店にいったりしながら購入してきました。
うまく出来るかな?
はんだリール台
Ichigo Jam作成
この前買ってきたIchigo Jamプリント基板キットのハンダ付け開始~

パーツ数も少ないし簡単な説明書もあるから、サクサクっと。

一時間かからず出来上がりました。
抵抗値を読むのが面倒だけど、4種類だけだからルーペで確認しました。
ICソケットにチップを刺す為に足を少し内側に曲げるのは久しぶりだったかも。
曲げすぎないように注意ですね。

早速TVのVIDEO端子に繋いで、PS/2キーボード、電源も接続してスイッチON!
最初USB-PS/2変換を使った小さなキーボードを繋いだけど、キーに反応無し。
他のPS/2キーボードにしたら無事に反応してくれました。
少し相性があるのかな?
電源ONにしたけどLEDが光らないって思って極性を調べたり、外して手持ちの別のLEDに変えたりしたけどダメ。
うーん・・・って思って説明書読んだら、「LED 1」っていうコマンドを入れると点灯するんですね。
なんだ~
元に戻してコマンド入れたら無事に点きました。
今はこんな小さなのでBASICが走っちゃうんですね~( = =) トオイメ
USBランプキット作成
昼間買ってきたUSBランプキット、USB端子と抵抗一個、あとはLEDをハンダ付けしてくだけなんで、サクッと作ってみました。

ハンダ付け自体は難しくないけど、LEDの向きをチェックして取り付けて4つある足を浮かないようにハンダ付け・・・っていう単純作業は少し面倒^^;
それを12個だものね。

そんなに時間かからず出来上がり~
極性間違い無いか、目でチェックしてからモバイルバッテリーに繋いでみました。

結構眩しい~
やっぱり熱はもちますね。
あと、これはモバイルバッテリーのせいでしょうけど、点滅しちゃってました。
PCのUSBポートに刺したら点滅しないで点灯したんで一安心。
このモバイルバッテリーは電源スイッチ類は無くってUSB機器が刺されるとONになる仕様の為、点滅したのかも?
フレキシブルのUSBケーブルみたいなのあれば手元を照らすのとかに使えるかな??
Raspberry Pi 2 Model Bの追加購入
お昼に秋月電子通商にちょっと行ってRaspberry Pi 2 Model Bをもう一台購入。
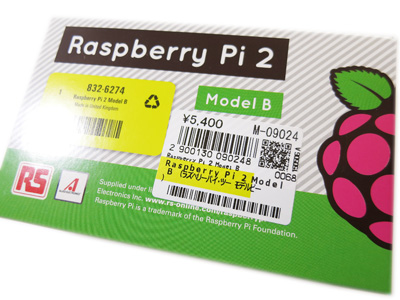
一台目はメディアプレーヤーになっててTVの後にあるから、もうちょっとお遊びに使う為に。
OSは何をインストールしよっかな?
その前にケース、どーしましょ??
USBランプキット
aitendoにいったけど、当初の目的のものは見当たらず。

ぶらぶらと見ててUSBランプキット[LED12X1UAM]っていうのを試しに購入。
USBポートに刺してLEDを光らせるだけのものだけどね。
作るのはそんなに難しくなさそうだし、お遊びで。
Bluetoothアダプタが壊れてる?
家のメインPCにBluetoothヘッドホンを久々にペアリングしようと思ったら、全然認識されない?
あれ?って思ってBluetoothアダプタをチェックしてみたら、動作時に点滅してたLEDが消えてました。
1度外して他のUSBポートに刺してもダメ。
これは壊れてるっぽい~(ToT)

使ってたのはPLANEX BT-Micro4っていうの。
好奇心からバラしてみたら、こんな感じなんですね。
リフローでもすれば直るのかな?
新しいBluetoothアダプタを注文しなきゃ。
どれがいいかな??
Ichigo Jam プリント基板キット
久々に秋月電子通商にいってきました。

買ったのはIchigo Jam プリント基板キットっていうの。
完成版とかもあるけど、どうせなら久しぶりにハンダ付けもしたいんでキットを。
数週間前にも1度買いにいったけど、その時は在庫無かったんですよね。
これ、PS/2のキーボードとTV(VIDEO出力)を繋げばBASICでプログラミング出来るようになるっていうの。
組み立てて久々にBASICでもやりますか~(笑)
ペーストはんだ
久々にaitendoへ
久々にaitendoに来ました。
特に買わなきゃいけないものも無いけど、出物でも無いかなって思って。

まだmp3モジュールは売ってたから、BGMプレーヤーの予備部品で3つほど購入。
あれ?
ちょっと前にも買ったような??
一つ195円だから、いっか(笑)

Kindle用のスタンドが欲しかったとこなんで、丁度スマートフォン用スタンド [PSD-HP] が200円しないで売ってたから購入。
両脇から挟む感じで使うんですね。
丁度いい感じです(^^)
Web小説をKindleで
Web小説のサイト、いまは結構あるんですね。
でも出来たらブラウザーじゃなくってKindleで読んでみたいって思って、検索したらありました。
Narou.rbっていうのを使うのが便利そうです。
Rubyで作られてるようなんで、まずはRubyのインストールしてから必要なファイルを入れていきました。
コマンドラインも久しぶり。
無事にインストールできて、小説を読もう!サイトから目に付いたのをNarou.rbでダウンロード指定してあげると、あとは自動でKindleのmobi形式まで変換してくれて、Kindleが接続されていれば転送もしてくれます。
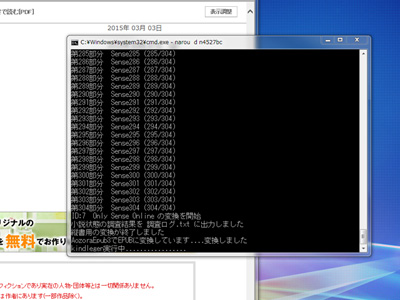
らくちん~~
Ver. 2.0.0からはWebコマンドもあるんで実行するとブラウザ上でダウンロードした小説の管理もできるし、ブックマークレットを使えば落としたいページのとこでクリックするだけでダウンロードしてくれます(^^)
Web小説をザッとみた感じだと二次創作とかファンタジー系が多いのかな?
いまはSFな気分なんですけど、いいのあるかな~??
chromeでPicasaにダウンロードが出来ない?
先週末からchromeでPicasaウェッブアルバムを開いて「操作」から「Picasaにダウンロード」をしようと思ってもアクティブにならないで出来ない状態でした。
Eye-Fiカードの写真データを自動でPicasaウェッブアルバムに飛ばしてるんで、結構困るんですよね。
最初仕事場のが、次ぎに家のも。
Picasaを再インストールしてもダメ。
Firefoxなら何とか出来たんで、その為だけにそっちでやってました。
それに伴ってか、ルートラボをchromeで見ようと思うとSilverlightがインストールされてないって出るようになりました。
インストールされてるはずなのに。
今日Twitterでそこらへんの対応策を載せたページを教えてもらい、試してみました。
TAの鬱な日々のブログ(+α) Google Chrome最新バージョンのSilverlightの問題
早速chromeを立ち上げて「chrome://flags/」にアクセスして「NPAPIを有効にする」をやってみました。
chromeを再起動してPicasaウェッブアルバムにアクセスすると・・・Picasaにダウンロードのとこもアクティブ状態になりました!
(´▽`) ホッ
同じGoogleのソフトなんだから、そこらへんちゃんとやって欲しいな。
9月にはNPAPIも完全に使えなくなるそうだから、それまでにキチンとUpdateして欲し~
「Google Chrome 42」でNPAPIが無効化。Unity Web Player-Silverlight-Lyncなどに影響 - 窓の杜
TM-902C デジタル温度計
今日の衝動買い。前から高い温度を測れる温度計欲しくって、たまたま-50℃~1300℃のを見つけたんで購入。

aitendoで売ってたTM-902Cっていうの。
プローブ部分は500℃程度までみたいだけどね。
これでヒートガンやコテ先の温度をチェック出来ます(^^)
電池も入ってたから早速プローブ繋いで電源ON・・・・あれ?
Lo表示って???
初期不良かとも思ったけど、もしかしてって思って電池をチェックしたら減っててなんとか液晶が着いた程度みたい。
新しい単四電池にしたら、無事に表示されました。
(´▽`) ホッ
またBaiduが(ToT)
DVDを焼くソフト、Burn Aware FreeをアップデートしたらBaiduのThe Desktop Weatherが勝手に入った。
本家のサイトから落としたんで安心してたら。l
多分標準インストールだと入っちゃうんでしょうね。
次回はインストールされる項目チェックしないと。
とにかく要らないソフトをアンインストールしてレジストリからもBaidu関係を検索削除!!メンドクサー
ウイルスバスターを入れてるPCでは入ってませんでしたね。
インストール時に重大なエラーとかいって出たのは、そこらへん関係あるのかな?
こっちも一応レジストリを検索してBaidu関係をチェック。
MP4プレーヤーキット [MP4-C100]
買う物があって、ちょっと久しぶりにaitendoへ。

高耐熱テープを探し出してカゴへ。
その後、出物でも無いかな~ってちょっと見てたら、MP4プレーヤーキット [MP4-C100]が900円弱で出てるんで、試しに一つ購入。

基板と凄く簡単な説明書だけ。
4pinのステレオプラグコードと電源ケーブルが必要そうだから、店内で探して一緒に購入しました。
戻ってからチェックしたら、どうやら結構対応フォーマットは多そう。
出力がコンポジット出力だけなのは最高解像度が1280x720っていうのもあるのかな?
小さな画面用なら十分かも。
後で試しに繋いでチェックしてみましょ。
バンコード丸ベルト
古いレコーダーのDVDドライブ、開けるのは大丈夫なんですけど閉めるボタンを押しても上手く閉まったって認識してくれません。
何度かやってると認識してくれる時がある感じ。
調べてみると開閉のベルトが劣化すると起こるみたい。

取りあえずピンセットを使ってベルトを取りだしてアルコールで拭いてみたら、きちんと閉まりました。
でも結構劣化してるみたいだから、そのうちダメになりそう。
調べてみるとバンドー化学のバンコードっていうのがあるみたい。

#480のφ1.5mmとφ2.0mmのを取り寄せてみました。
長さを測って、熱でくっつけられるみたい。
そのうち試してみます。
USBメモリがいっぱい
いつの間にかUSBメモリが結構な数になっちゃった。

256MBとか小さいのから64GBのまで。
これの他にもSDカードも結構な数ありますね~