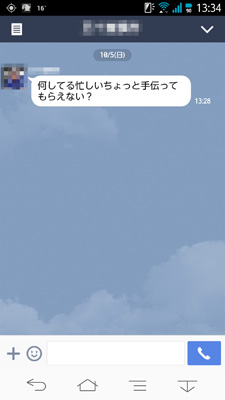先週位からネットワーク・オーディオ・プレーヤーっていうのを買おうかどうしようか思案してて、決断して購入する為に錦糸町へ。
ヨドバシ錦糸町に到着~
事前にネットで購入する機種をチェックして在庫ある店舗を調べて、取り置きの設定をしてました。
結構実際の店舗の値段とネットでの値段に差があったりして、取り置き設定するとネットの値段で買えるんですよね。

さくっと購入しました。
Pioneer N-30っていうの。
数年前からネットワークラジオをPC使わないで聞ける機器が欲しくって色々思案してたんですよね。
今年の頭くらいから使わなくなってたタブレットをアームで固定してアンプに入れてました。
もっと操作しやすくって音もいいのって思って色々調べて、コレにしました。
あんまり錦糸町でブラブラしてると散財しそうなんで、購入したらすぐ帰宅(笑)

早速箱から出してAVアンプ ONKYO TX-608の上に設置しました。
電源コードとLANケーブルを接続して、AVアンプとの接続は家にあった光デジタルケーブルで。
AVアンプの入力を光デジタルに設定して電源ON!
本体のディスプレーがなかなか点かないでちょっと最初焦っちゃった^^;
マニュアルを読むと少し時間かかるっていうんで、そのまま待ってると無事に起動して初期設定画面に。
言語の設定だけですね。
さくっと終わらせて、InterNerーRadioにしてみて適当なサーバを選んでみると、音出ました!
選曲してすぐは何度か音が途切れるけど、ちょっとすると安定して音が出るようになりました。
わ~い(^^)
動くのをチェックしてからファームのUpdateをして、次はvTunerの設定をする為に本体のアクセスキーをチェックしてパイオニアのvTunerサイトに登録して視聴しながらサイトのチェック。
取りあえず良さそうなとこを数曲、お気に入り登録しました。
その後、今度はPCの音楽入ってるフォルダの共有設定をして、N-30からもアクセス出来るようにしました。
これでPC内の音楽ファイルを聞けるけど、ジャンル分けとかしてないんで聞きたいアルバム探すのが大変かも^^;
appleのAirPlayっていうのも使えるっていうんで、どういうものか調べてみたらPCにインストールしたiTunesに入った音楽をN-30から音出せるっていんで、早速やってみました。
N-30が起動してればiTunesにAirPlay用アイコンが出るんで、そこをクリックしてN-30を選べば終わり。
あとは普通にiTunesを使えば音はN-30から出るんで便利~
これだといちいち共有フォルダ内の膨大な音楽データをN-30の小さな画面から選んだりするのより判りやすいんでいいですね。
最後にAndroid用アプリをインストールしました。
Pioneer ControlAppっていうの。
あんまり評判は良くないみたいだけど、本体のディスプレーは小さいからスマホとかタブレットでアクセス出来るのは楽になるかなって。
最初自動での認識はしてくれなかったらIPアドレスをチェックして入力したら無事にアクセスできました。
ちょっと動作が不安定だけど、便利そう(^^)