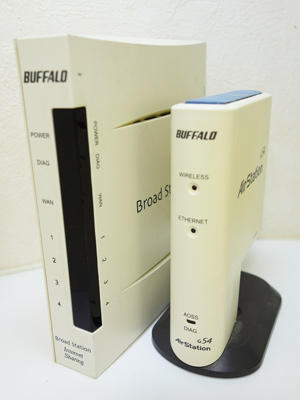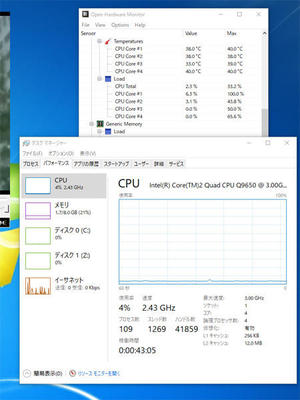ローラー台PC のケース、もう10年以上使ってる からか、プラスチック部分が割れたり欠けたりしてきてました。SCYTHE SIRIUS っていう出てそんなに経ってないのにしました。
早速組み付けていきます。
Intel Core2Quad Q9650 GIGABYTE GA-G41M-COMBO Rev.2.0 SCYTHE 侍ZリビジョンB SCSMZ-1100 CPUクーラーWT-LD1066-4GB DDR3 1066 PC3 8500 4GB x2玄人志向 GF-GT520-LE1GH グラフィックボードシリコンパワー SSD 120GB S55シリーズ SP120GBSS3S55S25AC 東芝 MD04ACA200 2TB SATA600 7200rpm HDD玄人指向 Renesas社製 μPD720201搭載 USB3.0x4 インターフェースボード USB3.0R-P2H2-PCIE SCYTHE 剛力 400W(GOURIKI-400A) 電源SCYTHE SIRIUS
電源は下段のところに収納されていて、反対側のパネルを開けるとアクセス出来ます。
HDDも同じとこで、3.5インチベイ3段ありました。
止めるのは手回しネジを使用。
BDやDVDドライブは搭載するスペースは無しだけど、必要無さそうだから問題無しですね。
M/B上部のI/Oポート近くの固定用ネジはCPUクーラーが邪魔で取り付け出来ませんでした。
トップフローじゃなくってサイドフローのに替えた時にでも取り付けましょう。
拡張スロットのカバーはメッシュのに交換しました。
内部は結構スペース空いてますね。
結構苦労したけど、なんとか接続終わってスイッチON。
ファンの接続不良とかHDDの電源ケーブル接続忘れとかあったけど、修正してなんとか完成しました。
内部のイルミネーションはリアファンだけっていうのは、少し寂しいかな?
VIDEO
ファンコントローラーとかは使ってないけど、思ったよりは静かで満足してます。
CPUクーラーやLED照明付きファンはそのうち交換しようかな。